3分7ステップで終わるワードプレスのお引っ越し、ドメインのお引っ越し
3分で終わるワードプレスのお引っ越し(ファイル転送時間を除く)
サーバーをお引っ越しするのって大変だよね?ファイルの引っ越しは、なんとでもなるけど、問題は、データベース
商売柄、しょっちゅうワードプレスのサイトを引っ越しさせている、管理人がやっているワードプレスのサーバー引っ越し、ドメインの引っ越しする方法を公開します。
このサイトのコンテンツでは、以下のことを解説します。
1、ワードプレスを他のサーバーに引っ越す方法。(ドメインやワードプレスのURLの変更)
2、ワードプレスを同じサーバー内で引っ越す方法。
3、公開前にワードプレスにコンテンツを作ってからワードプレスをトップへ移動させる方法。
1、ワードプレスを他のサーバーに引っ越す方法。(ドメインやワードプレスのURLの変更)
ワードプレスを他のサーバーに引っ越すには(ドメインやワードプレスのURLの変更)、以下の手順で行います。- s1.ワードプレスのファイルをダウンロード
- s2.ファイルを新しいサーバーへアップロード
- s3.ワードプレスのデータベースをバックアップ(sxdの使用)
- s4.データベースを新しいサーバーへリカバリー(sxdの使用)
- s5.ワードプレスのデータベース設定を変更(wp-config.phpの書き換え)
- s6.データベースの内容を書き換える(searchreplacedb2でURLを書き換える)
- s7.ログインテスト/公開テスト
s5~は、ものの数分で終わります。
ね?簡単でしょ?
s1.ワードプレスのファイルをダウンロード
FTPにて現在のサーバーからワードプレスのデータをダウンロードします。ワードプレスは、wpの本体(ルート),wp-admin,wp-content,wp-includes のフォルダーから構成されていますので、これらを根こそぎダウンロードします。
最近は、大量のファイルのダウンロードが1回では済まないので、1度OKになっても、「ファイルサイズが異なる場合ダウンロードする」の設定で、何度も繰り返し、ダウンロードしてください。
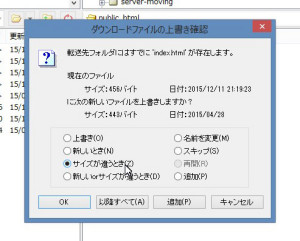
管理人の環境では、FTPのステータスが変わらなくなるまで概ね10回ぐらい繰り返します。
(NEXTFTPの場合のステータスの表示場所)
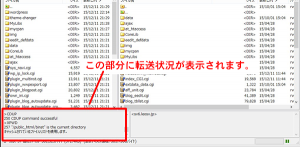
この作業はしつこくしつこくしつこくやってください。(ツールの場合も同じです。win7以降FTPでのファイル転送は信用できなくなっているので数十回、場合によっては、丸一日何度も繰り返し上書き保存を繰り返してください。)
s2.ファイルを新しいサーバーへアップロード
とにかくこのFTPでのファイルの移動には、時間がかかります。1回OKになっても、ダウンロードの時同様、何度も、何度も、何度も、何度も、何度も、繰り返しアップロードしてください。
それでも失敗していることがあります。動かない場合は、まず最初にここの作業を疑ってください。
きちんとすべてのファイルがアップロードされていなければ、ツール類は、絶対、100%、確実にに動きません。
ここと s1 の作業がきちんとできていれば、ツールが動かない場合、ちゃんとその原因がメッセージで表示されます。
ダウンロード、アップロードに失敗していると、エラーメッセージでさえ表示されません。
ダウンロード、アップロードには、必要以上に時間をかけて繰り返し行ってください。
世界で3番目に信用できないのは、Windows7以降でのFTPのダウンロードとアップロードです。
s3.ワードプレスのデータベースをバックアップ
ダウンロード、アップロードができてしまえば、あとは楽。ここからは、プログラムがやってくれますから、時間もかかりません。ワードプレスの引っ越しで厄介なのは、データベースのお引っ越し。
なぜなら、多くのサイトで紹介しているデータベースの引っ越しは、phpmyadmin というMySQL(データベース)管理ツールを使おうとするから。
phpmyadmin は、テキストファイルでデータベースをバックアップしたりリカバリーします。
ですが、phpmyadmin は、サーバー上で動くプログラムなので、サーバーによっては(てか、すべてのレンタルサーバーはそう)プログラムの実行時間に制限があり、バックアップ、リカバリーの最中にプログラムがサーバーによって止められてしまいます。
だから、ワードプレスの引っ越しは大変だということになります。というか、「できない」という結果になります。
そこで、管理人が使っているのが、sxd というツール。
sxd (Sypex Dumper)は、サーバーの中でデータベースを圧縮したり解凍したりしてくれるツールです。
サーバーの中でことを済ませるのでサーバーの実行時間がものすごく少なくて済みます。
そのため、失敗することがほぼない。失敗するとしたら、その圧縮したファイルをダウンロード、アップロードするときです。
Sypex Dumper でデータベースを圧縮する(バックアップ)
データベースをバックアップする手順は、以下の通りです。- t1.Sypex Dumperをダウンロードしてくる
- t2.Sypex Dumperをセットアップする
- t3.Sypex Dumperでデータベースを圧縮(バックアップ)する
t1.Sypex Dumperをダウンロードしてくる
Sypex Dumperは、こちらからダウンロードしてきます。- dlownload へ
- ⇒ProじゃなくてOK
- ⇒解凍して、データベースのあるサーバーにアップロードします。
- ⇒Googole chrome で Sypex Dumper のURLへアクセスします。。
- ①データベースホスト名(データベースサーバー名)(データベースがどこにあるか)
- ②データベース名
- ③データベースユーザーID
- ④データベースユーザーパスワード
- cPanel系サーバー
- バックアップするデータベースのユーザーIDとパスワードを入力します。
- データベースを選択します。
- Export をクリックしてSaveJob名を入力します
- Excuteボタンを押します
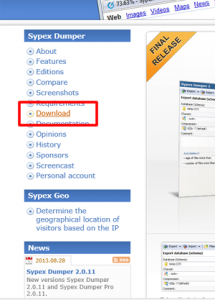
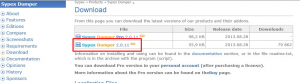
t2.Sypex Dumperをセットアップする
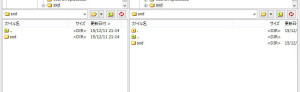
Sypex Dumperは、データベースホストが Localhost ならば、問題なくいきなりアップロードしてOKです。
が、Localhost ではない場合。
sxd の中の cfg.php をテキストエディタで開いて my_host へ、データベースのホスト名を設定してください。
cfg.php を保存してアップロードしてください。
が、Localhost ではない場合。
sxd の中の cfg.php をテキストエディタで開いて my_host へ、データベースのホスト名を設定してください。
$CFG = array (
‘charsets’ => ‘cp1251 utf8 latin1’,
‘lang’ => ‘auto’,
‘time_web’ => ‘600’,
‘time_cron’ => ‘600’,
‘backup_path’ => ‘backup/’,
‘backup_url’ => ‘backup/’,
‘only_create’ => ‘MRG_MyISAM MERGE HEAP MEMORY’,
‘globstat’ => 0,
‘my_host’ => ‘ここにデータベースホスト名を設定(シングルクォート外さないように慎重に)’,
‘my_port’ => 3306,
‘my_user’ => ‘root’,
‘my_pass’ => ”,
‘my_comp’ => 0,
‘my_db’ => ”,
‘auth’ => ‘mysql cfg’,
‘user’ => ”,
‘pass’ => ”,
‘confirm’ => ‘6’,
‘exitURL’ => ‘./’,
);
cfg.php を保存してアップロードしてください。
場所はどこでも構いません。その場所のURLがわかるなら(笑)
※サーバーの場所とURLの関係すらわからない場合は、メールください。
有料にて、そうですねぇ~、1データベースの引っ越しを5000円でしてあげます(笑)(嘘です)
例えば、あなたのホームページのファイルを置く場所は、/home/abc/domain.com/ です。
URLは、http://domain.com/です。
などとサーバーから指示されている場合(通常は、サーバー契約時にメールで送られてくる)
その場所へ sxd をアップロードした場合は、sxd のURLは、http://domain.com/sxd/ となります。
と、その前に・・・
データベース(MySQL)を使う上で必要な4つの情報を知っているか?
データベース(MySQL)を使うには、次の4つの情報を知ってなければいけません。この情報は、ほとんどの場合、サーバーのコントロールパネルのデータベース設定の中に記載されています。
代表的なサーバーのデータベース情報を上げておきます。
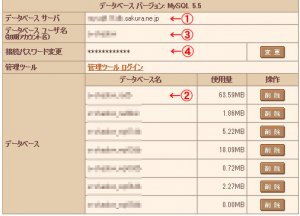
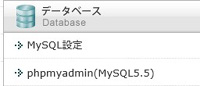
↓
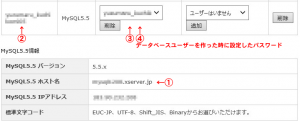
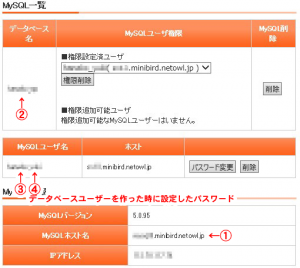
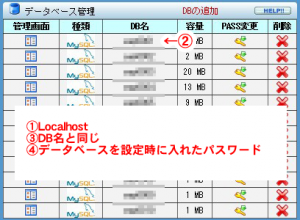
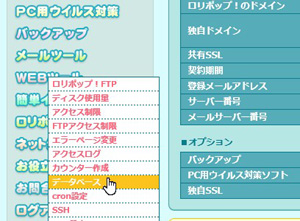
↓
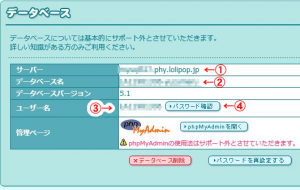
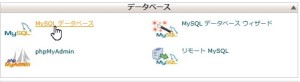
↓
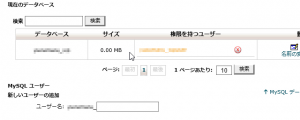 cPanel系のデータベースホストは、ほとんど localhost です。つまり、WEBサーバーと同じ場所にある。
cPanel系のデータベースホストは、ほとんど localhost です。つまり、WEBサーバーと同じ場所にある。t3.Sypex Dumperでデータベースを圧縮(バックアップ)する
あとは、Sypex Dumper を呼び出して、データベースのバックアップを作成すればOK.Sypex Dumper を起動するとデータベースのID,パスワードを聞いてきます。
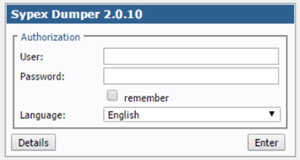
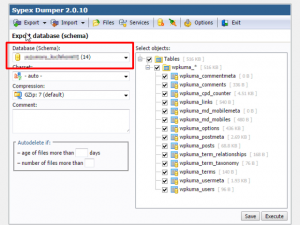
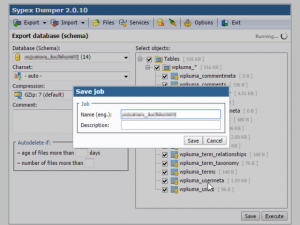
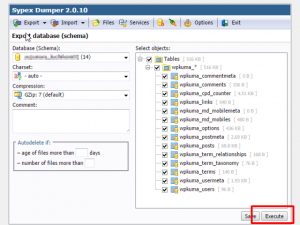
実行ログが表示されてしまえばおしまいです。
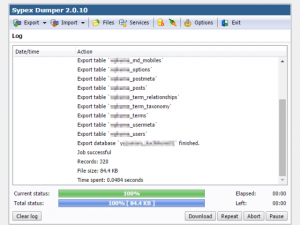
バックアップファイルは、sxd/backup/ の中に ~~.zip の形で作成されていますが、引っ越しの際には、sxd のフォルダーを丸ごとダウンロードしてきます。どっちにしてもリカバリーのために新しいサーバーへ sxd を入れる必要がありますから。
s4.データベースを新しいサーバーへリカバリー
前述のように、引っ越し元から sxd をフォルダーごとダウンロードしてきて、新しいサーバーへアップロードします。
Sypex Dumperは、データベースホストが Localhost ならば、問題なくいきなり起動してOKです。
が、Localhost ではない場合。
sxd の中の cfg.php をテキストエディタで開いて my_host へ、データベースのホスト名を設定してください。
cfg.php を保存してアップロードしてください。
が、Localhost ではない場合。
sxd の中の cfg.php をテキストエディタで開いて my_host へ、データベースのホスト名を設定してください。
$CFG = array (
‘charsets’ => ‘cp1251 utf8 latin1’,
‘lang’ => ‘auto’,
‘time_web’ => ‘600’,
‘time_cron’ => ‘600’,
‘backup_path’ => ‘backup/’,
‘backup_url’ => ‘backup/’,
‘only_create’ => ‘MRG_MyISAM MERGE HEAP MEMORY’,
‘globstat’ => 0,
‘my_host’ => ‘ここにデータベースホスト名を設定(シングルクォート外さないように慎重に)’,
‘my_port’ => 3306,
‘my_user’ => ‘root’,
‘my_pass’ => ”,
‘my_comp’ => 0,
‘my_db’ => ”,
‘auth’ => ‘mysql cfg’,
‘user’ => ”,
‘pass’ => ”,
‘confirm’ => ‘6’,
‘exitURL’ => ‘./’,
);
cfg.php を保存してアップロードしてください。
新しいサーバーへデータベースを作成します。
sxd を呼び出して、その新しいデータベースのユーザーID、パスワードで sxd に入ります。
ここまでは、前述の sxd でのデータベースのバックアップと同じですが、今度はリカバリーなので「Inport」をクリックして Inport Job 名を入れて(出てきたまま、だまってsaveを押せばOK)、Execute を押せば実行ログが表示され終了となります。
s5.ワードプレスのデータベース設定を変更
新しいサーバーのワードプレスのフォルダーの中にある、wp-config.php を開いて以下の場所を探し、新しいサーバーのそれぞれの設定値を変更して、新しいサーバーの wp-config.php へ上書きします。// ** MySQL 設定 – この情報はホスティング先から入手してください。 ** //
/** WordPress のためのデータベース名 */
define('DB_NAME', '新しいサーバーのデータベース名');
/** MySQL データベースのユーザー名 */
define('DB_USER', '新しいサーバーのユーザー名');
/** MySQL データベースのパスワード */
define('DB_PASSWORD', '新しいサーバーのユーザーパスワード');
/** MySQL のホスト名 */
define('DB_HOST', '新しいサーバーのデータベースホスト名');
[/linebox ]
これで一応、ワードプレスは動けますが・・・
URLが変わってしまっていたりアップロード先の名前が変わっていた場合は、以下の作業を行います。
<h3>s6.データベースの内容を書き換える</h3>
ワードプレスのデータベースに書き込まれたURLを書き換えないといけない場合。
データベースの内容を全部書き換えなければいけません。
特に、仮URLとかドメイン移管前テストURLなどを使ってワードプレスサイトを作っていた場合、これを行わないととび先が異なりワードプレスがトップ以外動かないなどの状況が発生します。
この中身を書き換えるには、phpmyadmin といったデータベース操作ツールでやるのが一般的ですが、この作業は、冗談じゃないよ?ってくらい大変。
そこで、一括で置換するツールを使用します。
<h4>searchreplacedb2でデータベースの内容を一気に書き換える</h4>
<h5>searchreplacedb2 をダウンロードしてきます</h5>
searchreplacedb2は、こちらから⇒<a href="https://interconnectit.com/products/search-and-replace-for-wordpress-databases/" target="_blank">searchreplacedb2</a>
ここの「DOWNLOAD」をクリックするといきなりダウンロードが始まります。
<h5>searchreplacedb2を解凍して新しいサーバーへアップロード</h5>
searchreplacedb2 をアップロードしたら、以下のように searchreplacedb2.php を呼び出します。
<span style="text-decoration: underline;">http://ドメイン/アップロード先/searchreplacedb2.php</span>
<h5>searchreplacedb2で、置き換えるデータベースを指定する</h5>
起動するとこの画面が出ますけど、だまって submit 横文字の警告ウィンドウが出るかもしれませんが、ほんとにそれでいいのか?!って意味ですのでスルーしてください。
<a href="https://server.yuzumaru.co.jp/wp-content/uploads/2015/12/searchtop.jpg" rel="attachment wp-att-621"><img style="border:1px solid #ccc;" src="https://server.yuzumaru.co.jp/wp-content/uploads/2015/12/searchtop-150x150.jpg" alt="" width="150" height="150" class="alignnone size-thumbnail wp-image-621" /></a>
本題のデータベースの設定です。
<a href="https://server.yuzumaru.co.jp/wp-content/uploads/2015/12/b3011e5fbf5796755231abfd9108b17f.png" rel="attachment wp-att-624"><img style="border:1px solid #ccc;" src="https://server.yuzumaru.co.jp/wp-content/uploads/2015/12/b3011e5fbf5796755231abfd9108b17f-271x300.png" alt="" width="271" height="300" class="alignnone size-medium wp-image-624" /></a>
Server Name : データベースホスト名(データベースサーバー名)
Database Name : データベース名
User Name : データベースユーザー名
Password : データベースユーザーパスワード
Charset : キャラクタセットですが、特になにもしていなければ utf8 で行けるはずです。
<h5>searchreplacedb2で、置き換えるデータベーステーブルを指定する</h5>
<a href="https://server.yuzumaru.co.jp/wp-content/uploads/2015/12/aa68005335f3ed283db9847b074f1280.png" rel="attachment wp-att-622"><img style="border:1px solid #ccc;" src="https://server.yuzumaru.co.jp/wp-content/uploads/2015/12/aa68005335f3ed283db9847b074f1280.png" width="300" height="335" class="alignnone size-full wp-image-622" /></a>
どのテーブルを?なんてことは、たぶんわからないと思うので、全部で大丈夫です。
だまって、continue を押します。
この時、再び、「チミの人生はそれでいいのか?!」みたいなウィンドウが出ますけど、スルーしてください。
<h5>searchreplacedb2で、URLを置き換える</h5>
<a href="https://server.yuzumaru.co.jp/wp-content/uploads/2015/12/c35100152562931cebc25a67ab68f312.png" rel="attachment wp-att-627"><img style="border:1px solid #ccc;" src="https://server.yuzumaru.co.jp/wp-content/uploads/2015/12/c35100152562931cebc25a67ab68f312-268x300.png" alt="" width="268" height="300" class="alignnone size-medium wp-image-627" /></a>
検索文字列、置き換え文字列の順になりますけど、できれば、phpmyadmin で現在の URL を確認したほうが安全かもです。
<a href="https://server.yuzumaru.co.jp/wp-content/uploads/2015/12/2015y12m14d_002957041.png" rel="attachment wp-att-634"><img style="border:1px solid #ccc;" src="https://server.yuzumaru.co.jp/wp-content/uploads/2015/12/2015y12m14d_002957041-300x136.png" width="300" height="136" class="alignnone size-medium wp-image-634" /></a>
ターゲットのデータベースを phpmyadmin で開き、wp_options (テーブルプレフィックスによって頭の wp_ は変わる)の siteurlを確認。
もちろん、ワードプレスの設定 -> 一般 -> WordPress アドレス (URL)、サイトアドレス (URL) が異なる場合がありますが、どう置き換わればいいのか・・・それは自分で考えましょう(笑)
例えば、 wp/ というフォルダーに設置していたがトップは、一段上の場所というのがスタンダードだと思いますけど、その場合、http://your domain/wp/ 、http://your domain/ ということになってますから、新しいURLは、 http://your domai を http://new your domain で置き換えれば、ワードプレスのアドレス(URL)が書き換わって問題ないわけです。
で、submit search string を押すと一括で書き換わります。
あちゃ~!ってときは、新しいサーバーのデータベースを削除して、データベースを作るところからやり直す、または、おき替え直し、等々あると思います。
もちろん、一か所、二か所に問題が出る程度ならば、phpmyadmin で直接直してもOK。
画像をFTPでアップロードして img タグで使っていたりする場合も気を付けてください。
URLから指定していたり相対位置指定しているのであれば、たぶん問題ないですけど。
<h3>s7.ログインテスト/公開テスト</h3>
あとは、新しいサーバーのワードプレスへログインして動作確認すれば完了です。
<h2>2、ワードプレスを同じサーバー内で引っ越す方法</h2>
ワードプレスのファイル群の場所を移動させても、データベースホストで固定されていますから、問題なく動きます。
つまり、2つのワードプレスから1つのデータベースをいじることになります・・・が、好ましくないので、どちらかを削除して使えないようにしておくのが正解でしょう。
もちろん、高度?な技として、他のワードプレスのデータベースに切り替えることも可能です。
それは、wp-config.php のデータベースの設定を書き換えればOKです。
<h2>3、公開前にワードプレスにコンテンツを作ってからワードプレスをトップへ移動させる方法</h2>
ワードプレスのある場所から .htaccess と index.php をサーバーのトップに移動します。
移動した index.php を開いて以下を直します。
/**
* Front to the WordPress application. This file doesn't do anything, but loads
* wp-blog-header.php which does and tells WordPress to load the theme.
*
* @package WordPress
*/
/**
* Tells WordPress to load the WordPress theme and output it.
*
* @var bool
*/
define('WP_USE_THEMES', true);
/** Loads the WordPress Environment and Template */
require( dirname( __FILE__ ) . '/wp-blog-header.php' );
これは、index.php から見た wp-blog-header/php がどこにあるかを指定してる部分です。
なので、以下のような構造の場合、
――+――新しい場所
|
+――wp もともとの場所
以下のように直せばOKです。
[linebox]
require( dirname( __FILE__ ) . ‘/wp-blog-header.php’ );
↓
require( dirname( __FILE__ ) . ‘/wp/wp-blog-header.php’ );
例、以下のような構造の場合、
――+――新しい場所
|
+――+subdomains
|
+――wp
以下のように直せばOKです。
[linebox]
require( dirname( __FILE__ ) . ‘/wp-blog-header.php’ );
↓
require( dirname( __FILE__ ) . ‘/subdomains/wp/wp-blog-header.php’ );
サ―バーは、引っ越さないのが一番
というわけで、サーバーの引っ越しは、結構手間がかかります。データベースのバックアップを phpmyadmin でやるというのは、ほぼ無理です。
ワードプレスをインストールした直後なら別ですが・・・
ポイントは、 サーバー内でバックアップしてくれるツールを使う。
そのツールが、管理人の場合 sxd というツールだということです。
でも、サーバーは、引っ越さないのが一番ですよね?
格安サーバーは、とにかく回転?が速くて、安さのゆえにいつなくなるかわからない。
今のところ格安で長寿してるのは、99円サーバーぐらいですかね?
高額サーバー、例えば ASJサーバー などは、ドメインを移動させるのにものすごく苦労しますし、
第一 phpmyadmin がデフォルトで使えなかったりと引っ越しさせない努力に余念がありません。
データベースのバックアップすらままならない、データベースに何かあっても直接触ることができない。
それでいてデータベースは1つしか使えない。とか。
サポートも・・・ おいといて・・・(笑)
だから、最初から移動しなくてもいいサーバーを借りるのが一番です。
格安/格高/NTT等のレンタルサーバーには気を付けてください。



 数十年、コンピュータシステムのSE,プログラマをやってきて、その関係でホームページ、サイト制作などの仕事も行う一応有限会社の企業主ですw
数十年、コンピュータシステムのSE,プログラマをやってきて、その関係でホームページ、サイト制作などの仕事も行う一応有限会社の企業主ですw