エックスサーバーで複数のwordpressを設定する方法
エックスサーバーで複数のwordpressを設定する方法を紹介します。


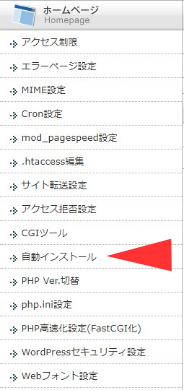
もちろん、1台目の wordpress の設定を次項の「2台目以降のワードプレスの複数設定の手順」で行っても問題ありません。というか、本当はその方がいい。なぜなら、ワードプレスで使用するデータベース名、プレフィックスなどを統一できるから。
とりあえず、自動インストール(簡単インストールで wordpressを設定、インストールしてみましょう)
設定するドメインが指定されていない場合、ドメイン選択画面になります。
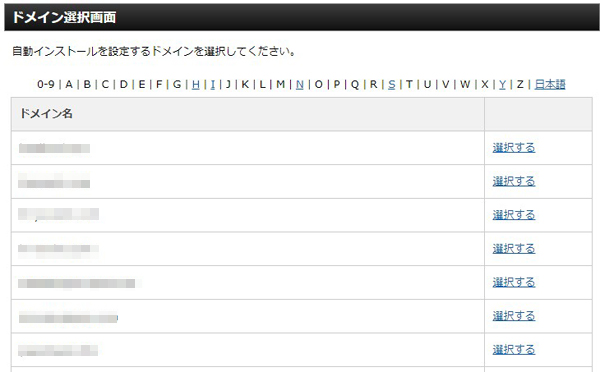
自動インストールの画面になります。
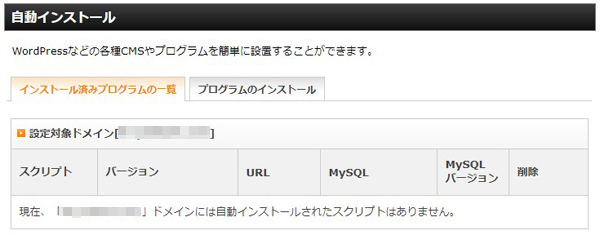
プログラムのインストールを選択して、インストールするプログラムを選択します。
この場合、wordpress の選択になります。
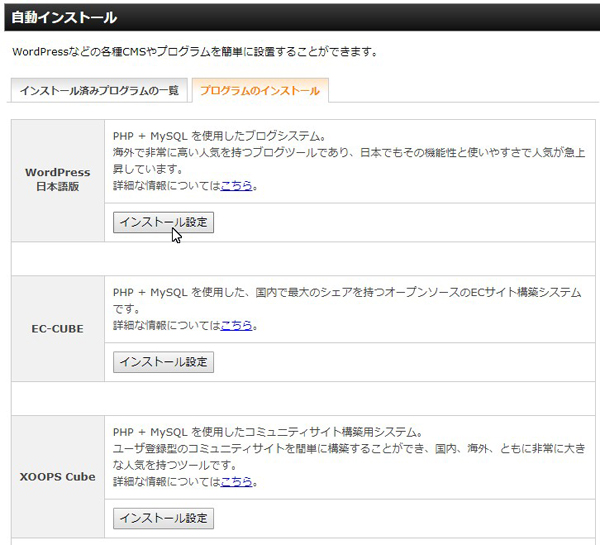
wordpressの必要情報入力画面になります。
サブドメインに設定する場合は、先にサブドメインを作ってからこの画面に来ます。
そうすることで以下にしめしてあるプルダウメニューからサブドメインを選択することができます。
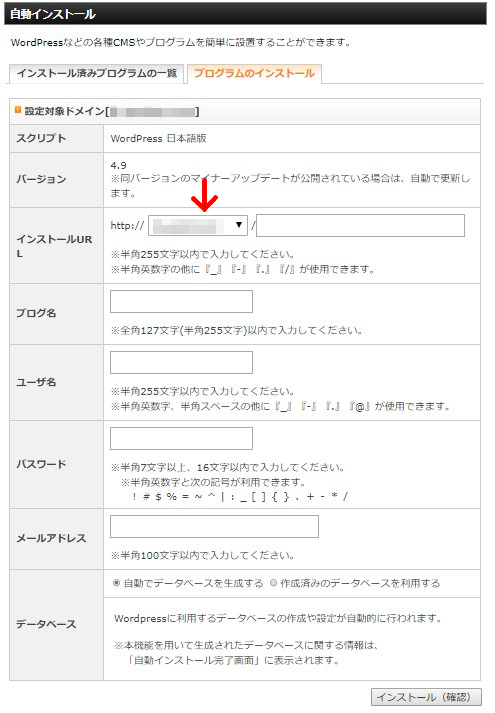
必要項目を入力して「インストール(確定)」ボタンを押しことで指定したURLにwordpressがインストールされます。
インストールが終了すると、ログインURLが表示されますので、それは控えておきましょう。
次項の「2台目以降のワードプレスの複数設定の手順」よりも作業が簡単なのは、wordpressで使うデータベースの設定も自動でやってくれるという点です。面倒なデータベースの設定、データベースユーザーの設定、データベーつユーザーとの結び付けなどという面倒な作業を省略できます。
簡単インストール、自動インストトールのメリットは、ほとんど何も知らなくてもwordpressをインストールできるという点です。ですが、逆にそれがデメリットにもなります。最終的にいろいるやるためには、wordpressの構造を知らないと引っ越し他のことができなくなるという点。
自動インストールが様々なことを勝手にきめてインストールしているので、しかも安全に<これがサーバーによっては曲者となる
ある程度自動インストールが何をどのようにやるのかがわかれば、手間が減って楽にはなります。
もちろん、手動インストールとの整合がとりにくくなることは否めませんが、ちょちょっとやりたいときには便利。
1、データベースの設定 <ここがサーバーごとに違う
2、phpのバージョン設定
3、ワードプレスのスクリプトのインストール
4、ワードプレスの設定
5、セキュリティの解除
つまり、データベースを作り、そのデータベースを使うデータベースユーザーを作り、そのデータベースユーザーとデータベースをつなぐといった操作を行います。
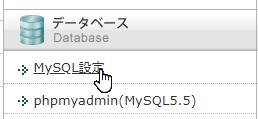
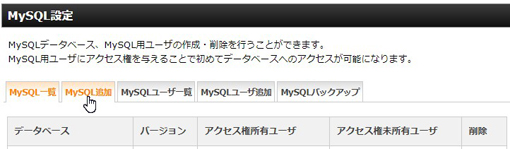
データベース名を設定してMySQLの追加を行います。
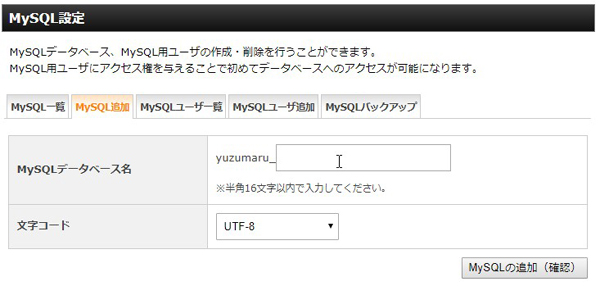
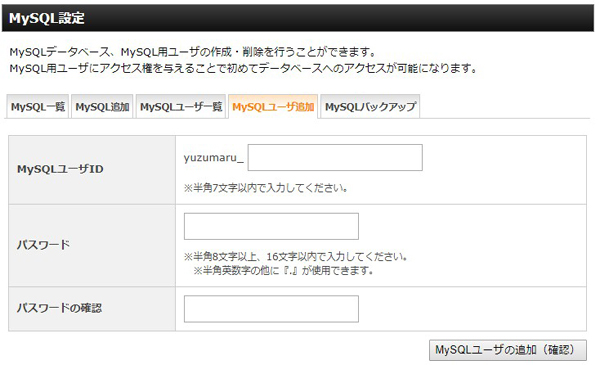
ここまでの
データベース名(MySQL名)
データベースユーザー名(MySQLユーザー名)
データベースユーザーパスワード(MySQLユーザーパスワード)
は、今後データベースを使う上で必要となりますからきちんと記録しておきます。
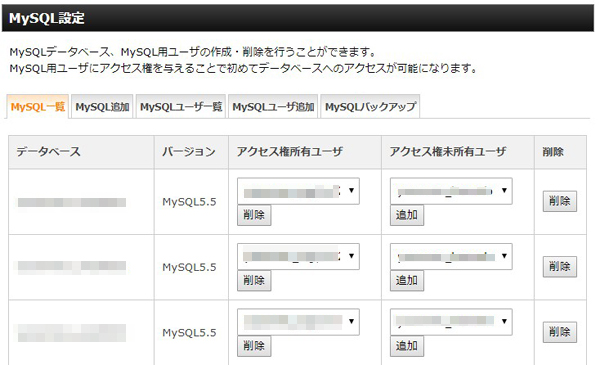
設定したデータベースのアクセス権所有ユーザーに、アクセス権未所有ユーザーを選択して「追加」を押します。
これで、データベースとそれを使うデータベースユーザーが結び付けられました。
MySQL一覧のページをずっと下の方に(最初はデータベースの数が少ないからスクロールしなくても見えると思いますが)
MySQL情報が表示されています。
ここで使用する(記録しておく)のが、MySQLホスト名になります。
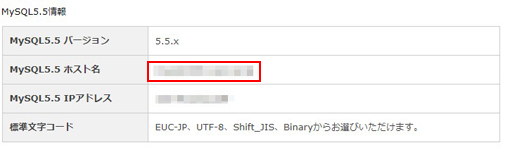
これで、MySQL(データベース)を使うためのデータベース、データベースユーザーの設定が終わるとともに、データベースを使う上で必要になるデータベースの4つの情報がそろいました。
※データベースを使うために必要になる4つの情報
・データベース名(MySQL名)
・データベースユーザー名(MySQLユーザー名)
・データベースユーザーパスワード(MySQLユーザーパスワード)
・データベースホスト名
揃ってない?じゃあ、最初から見直してみてくださいw
これらは、サーバーによって呼び方が違うことがあるということも覚えておくと便利です。
エックスサーバーではデータベースを使用するデータベースそのものの名前である MySQLと呼びますが、
サーバーによっては、データベースと呼んでしまっています。
正確には、MySQLは、データベースの1種です。データベースエンジンには MySQL以外にもいろいろなデータベースがあります。
1つのサーバーで複数の php のバージョンを付けるメリットは非常に大きい・・のですが、この際そこはおいといて。
ワードプレスをインストールするドメインを選択します。
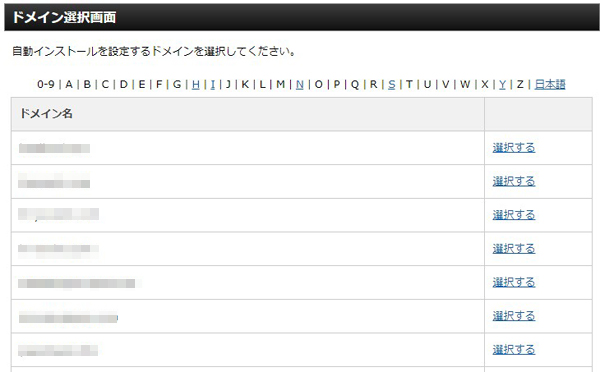
phpのバージョンを切り替えます。
通常は、推奨のバージョンになっているのでわざわざ切り替える必要はないと思いますが・・・
現在の最新版のワードプレスは、テーマエディタがセキュリティに引っかかってワードプレスから編集できない状態になるので、管理人は、少し前のバージョンを使うため、この設定が必須になっています(笑)
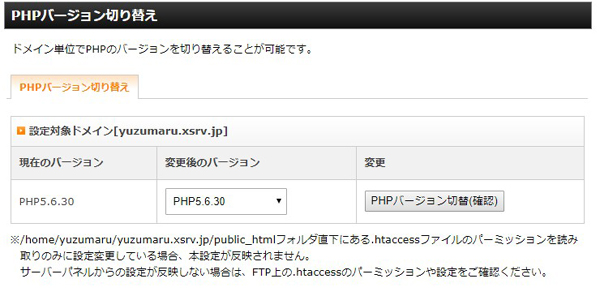
⇒日本語ワードプレス
ダウンロードしてきたものは zip で圧縮されていますので、これを解凍します。
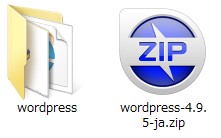
解凍したものをサーバーにアップロードしますが、ここでサーバーのどこに?という疑問が出るかと思います。
エックスサーバーの場合、以下のようにドメインごとにフォルダーが作られています。
エックスサーバーにドメインを設定すると必ず、そのドメインのフォルダーが作られます。
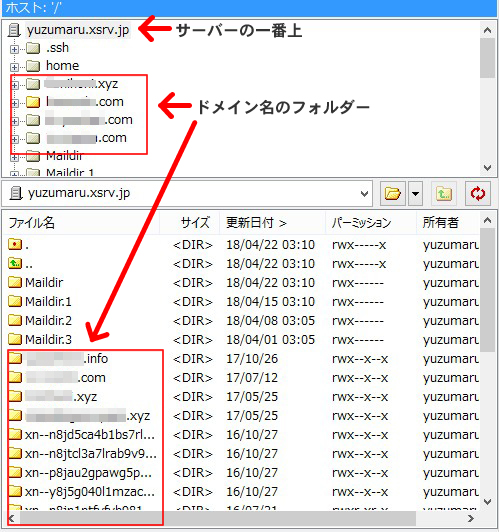
ワードプレスをインストールしたいドメインのフォルダーを開きます。
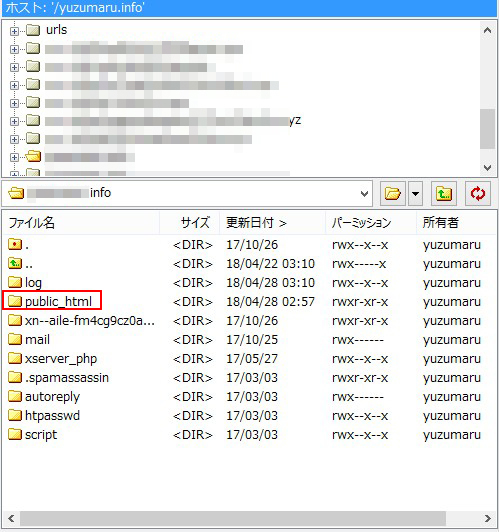
エラーログを入れるフォルダーやらメールホルダーやらの楽屋裏フォルダーが並んでいます。
この中から エックスサーバーのWEBサーバー(インターネットから(ブラウザで)閲覧できるサーバー、というかフォルダー)である、public_html というフォルダーを開きます。
public_html の中には、最初のデータである index.html ともう一つ画像ファイルが入っていますが、それは削除してください。※ index.html がはいったままだとワードプレスの index.php が表示されなくなるから
この public_html のフォルダーの中に解凍した wordpress のスクリプトをアップロードします。
前述の場合だと、wordpress のフォルダーをそのままアップロードしてかまいません。
ワードプレスの先頭のページ index.php が wordpress というフォルダーにあるということを忘れずに。
つまり、即座に ドメインのURLで閲覧できない場所にインストールされることになります。
そのためワードプレスをインストールした後でindex.php を public_html 直下にコピーしてくる必要が出ます。
安全性を考えるとその方がいいといわれていますけど、さほど決定的な安全性ではないので、これが面倒な場合は、wordpressの中味をアップロードします。
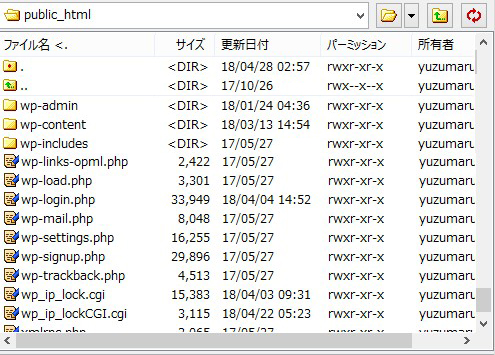
この状態で、http://ドメイン名/wp-login.php をブラウザで呼び出します。
wordpress のフォルダーをそのままアップロードした場合は、
http://ドメイン名/wordpress/wp-login.php
で、呼び出します。
3、ワードプレスの設定
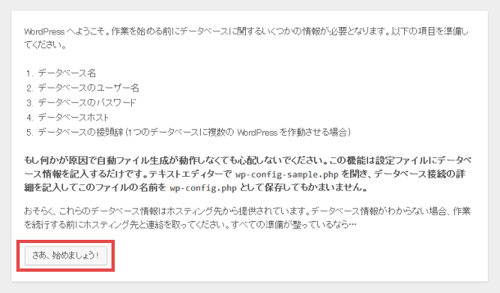
データベース名
データベースのユーザー名
データベースのパスワード
データベースホスト
データベースの接頭辞
の準備をしてくださいと表示されますが、
データベース名=データベース名(MySQL名)
データベースのユーザー名=データベースユーザー名(MySQLユーザー名)
データベースのパスワード=データベースユーザーパスワード(MySQLユーザーパスワード)
データベースホスト=データベースホスト名
となります。
で、問題のデータベースの接頭辞ですが、
データベースは、以下のような構造になっています。
つまり、一つのデータベースの中にはいくつもの「テーブル」が存在するようになっています。
エクセルのブックとその中にある、シートの関係と一緒です。
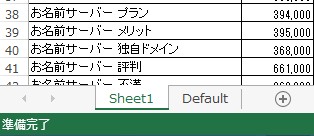
シートは、それぞれの目的ごとにデータを書いておきますよね?
データベースを使用するプログラムは、使うデータをデータごとにいくつかのテーブルに入れておきます。
1つのデータベースは、wordpress 以外、また 他のwordpress でも使います、使わせることができます。
するとインストールした wordpress で使っているテーブル名が 例えば、 wp-data という名前固定だったら?
他の wordpress で、そのデータベースを利用すると2つのwordpressで使うテーブルがバッティングしてデータが壊れて今います。
そのため、それぞれのプログラムで使うデータベーステーブル名の頭に接頭辞というものをつけることでそれを回避します。
例えば、接頭辞を wp_ とするワードプレスと wp1_ とするワードプレスというような感じです。
すととデータベースの中は、
と、2つのデータベースが入ってもバッティングせずに使えるようになります。
通常インストールを行うと 接頭辞は、wp_ となっていますが、2台目以降は、この接頭辞を wp_以外にする必要があります。すでに使われている接頭辞でインストールしょうとすると一応エラーメッセージがでますが、 wp_のままでインストールしてしまうとテーブルのバッティングが起こり、先に入れたワードプレスのデータがこわれてしまいます。
準備ができたら「さぁはじめましょう」です。
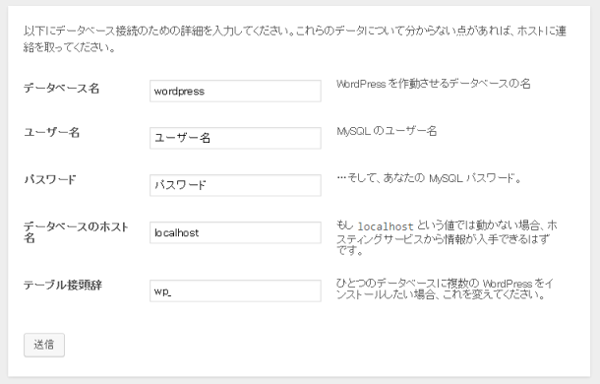
入力すべきことは、前述のとおりです。
「送信」で次のワードプレスのホームページ、サイトの情報を入力します。
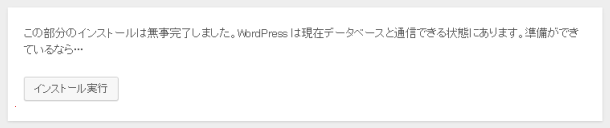
ただし、この画面に来る前に wp-config を書き換えることができないといったメッセージが出ることがあります。
これは、public_html もしくは、public_html/wordpress のフォルダーに書き込みのパーミッションが設定されていない場合に表示されます。
対策は、public_html もしくは、public_html/wordpress のフォルダーに書き込み許可をあたえてください。
データベースの情報そのものが間違っていてもこのページに来る前にエラー画面が表示されますのでデータベースの情報を再確認してください。
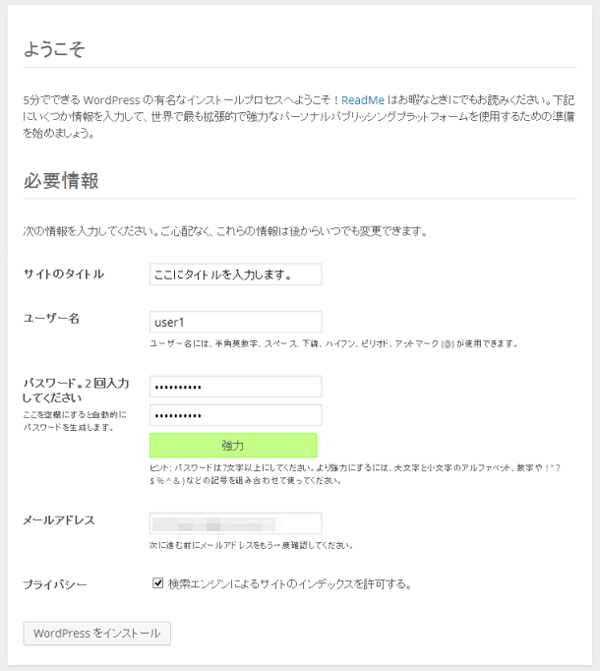 これから作るサイトの情報を入力します。
これから作るサイトの情報を入力します。
※自身が決めたワードプレスログイン用のユーザー名、パスワードなどは、わすれないように記録しておいてください。
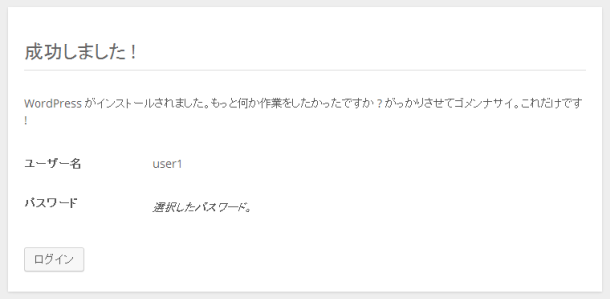
以上でワードプレスのインストールが無事に済みました。
ログインするために
http://ドメイン名/wp-login.php をブラウザで呼び出します。
wordpress のフォルダーをそのままアップロードした場合は、
http://ドメイン名/wordpress/wp-login.php
ご自身が決めたワードプレスログイン用のユーザー名、パスワードを入力してワードプレスの管理画面(ダッシュボード)に入ります。
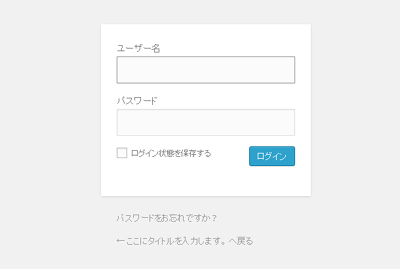
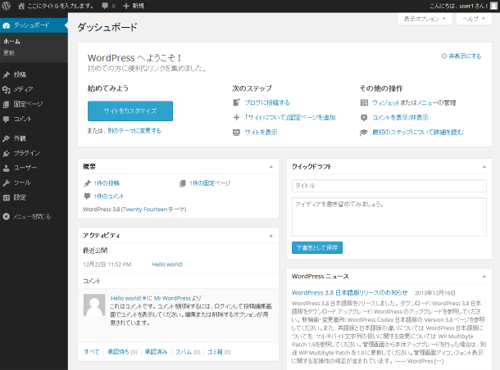
以上でワードプレスのインストールは終了です。
ドメインの選択画面が間に挟まる場合もありますが、とりあえず、そこは省いて、以下のような画面になりますので、
国外IPアクセス制限設定の部分を off にしましょう。
※安全性が損なわれますので外部プラグインなどで ip 制限をかけるようにします。
じゃあ、ONのままでいいじゃないかということになりますが、ONにしておくといきなりワードプレスにログインできなくなったり作業中にログアウトさせられたりすることがあるので、ここは海外からのアタックは外部プログラムで対応します。
具体的には、.htaccess で制限をかけるという方法があります。
例>htaccess に以下を設定します。
<Files wp-login.php>
allow from xxx.6.251. <ここに自分のアクセスIPアドレスを設定します。
</Files>
自分のアクセスIPアドレスは、ブラウザを立ち上げるたびにかわる点に注意が必要。
現在のアクセスIPは、こちらで調べることができます。
>現在のアクセスIPを調べる
アクセスIP (xxx.xxx.xxx.xxx)がピリオドで区切られ4つの塊になって表示されますが、前の方3つの塊を .htaccessへ追加しておきます。
※それでも時々IPが変わりますので、ログインできなくなったら毎回調べて追加していきましょう。
<Files wp-login.php>
allow from xxx.6.251.
allow from xxx.8.251.
</Files>
これは、使いまわしが効くので、複数のワードプレスをインストールしている場合は、コピペしちゃってください。
窓の杜あたりに書き換えるプログラムがあるかもしれませんので(管理人は自作のプログラムを使っている)そちらも調べてみてください。
ワードプレスの複数インストールは、次の作業で終わります。
・データベースの設定(ユーザーの追加、データベースとユーザーの関連付け)
・スクリプトのアップロード
・ワードプレスで使うデータベース設定(ワードプレスの接頭辞をわすれずに)
・ワードプレスで作るサイトの情報
ポイントは、データベースの情報をきっちりと把握しておくところです。
そこが理解できていれば、難しいというよりも面倒くさいという状態になります(笑)


エックスサーバーの簡単インストール
エックスサーバーには、ワードプレスの簡単インストールが付いています。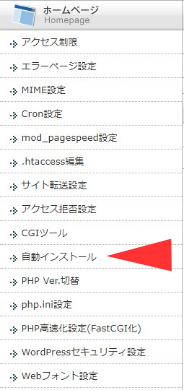
もちろん、1台目の wordpress の設定を次項の「2台目以降のワードプレスの複数設定の手順」で行っても問題ありません。というか、本当はその方がいい。なぜなら、ワードプレスで使用するデータベース名、プレフィックスなどを統一できるから。
とりあえず、自動インストール(簡単インストールで wordpressを設定、インストールしてみましょう)
設定するドメインが指定されていない場合、ドメイン選択画面になります。
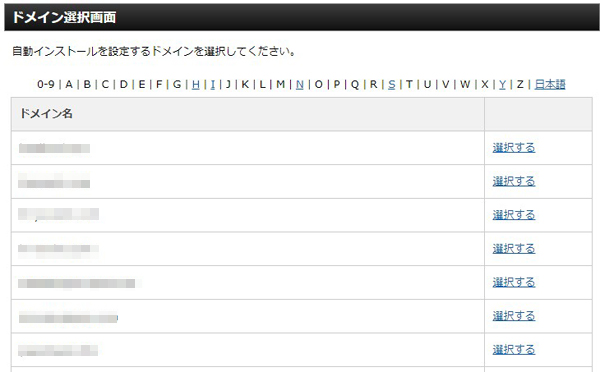
自動インストールの画面になります。
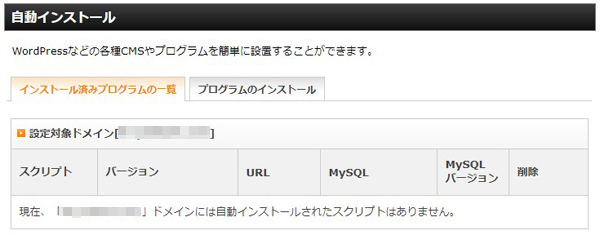
プログラムのインストールを選択して、インストールするプログラムを選択します。
この場合、wordpress の選択になります。
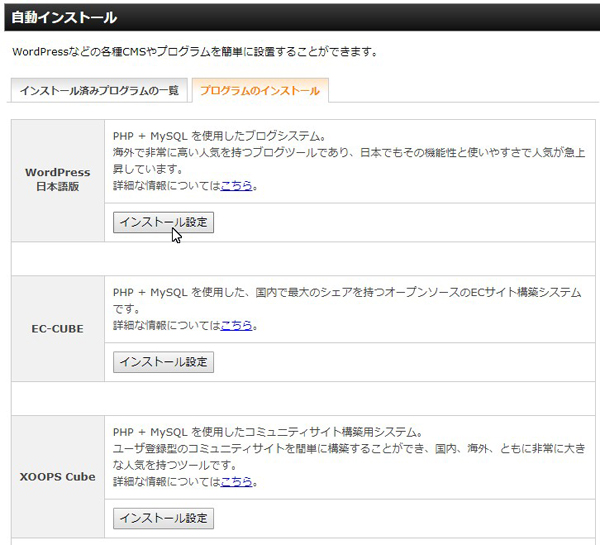
wordpressの必要情報入力画面になります。
サブドメインに設定する場合は、先にサブドメインを作ってからこの画面に来ます。
そうすることで以下にしめしてあるプルダウメニューからサブドメインを選択することができます。
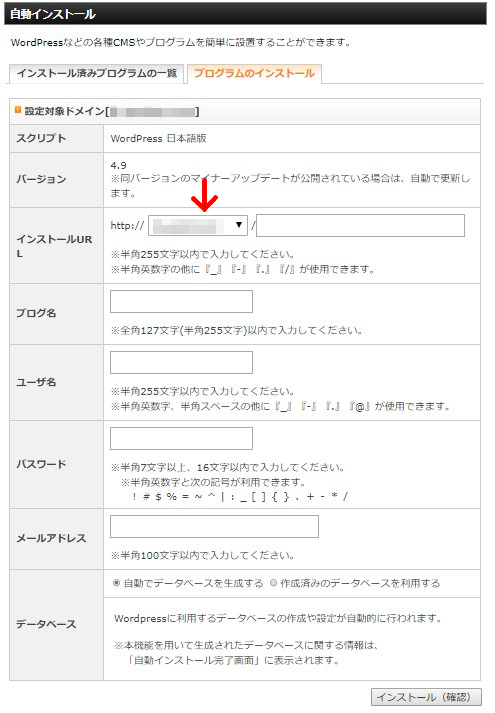
必要項目を入力して「インストール(確定)」ボタンを押しことで指定したURLにwordpressがインストールされます。
インストールが終了すると、ログインURLが表示されますので、それは控えておきましょう。
次項の「2台目以降のワードプレスの複数設定の手順」よりも作業が簡単なのは、wordpressで使うデータベースの設定も自動でやってくれるという点です。面倒なデータベースの設定、データベースユーザーの設定、データベーつユーザーとの結び付けなどという面倒な作業を省略できます。
簡単インストール、自動インストトールのメリットは、ほとんど何も知らなくてもwordpressをインストールできるという点です。ですが、逆にそれがデメリットにもなります。最終的にいろいるやるためには、wordpressの構造を知らないと引っ越し他のことができなくなるという点。
自動インストールが様々なことを勝手にきめてインストールしているので、しかも安全に<これがサーバーによっては曲者となる
ある程度自動インストールが何をどのようにやるのかがわかれば、手間が減って楽にはなります。
もちろん、手動インストールとの整合がとりにくくなることは否めませんが、ちょちょっとやりたいときには便利。
2台目以降のワードプレスの複数設定の手順
作業手順は以下の通り。もちろん1台目から以下の設定でOKです。1、データベースの設定 <ここがサーバーごとに違う
2、phpのバージョン設定
3、ワードプレスのスクリプトのインストール
4、ワードプレスの設定
5、セキュリティの解除
データベースの設定
エックスサーバーでデータベースを使う場合、いくらか原始的(自動化が行われていない状態)な方法をとります。つまり、データベースを作り、そのデータベースを使うデータベースユーザーを作り、そのデータベースユーザーとデータベースをつなぐといった操作を行います。
インフォパネルにログインしてMySQLの設定を行います
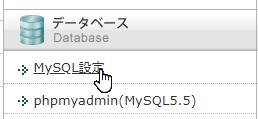
MySQL の設定を行います(データベースの設定)
データベース(MySQL)を追加します。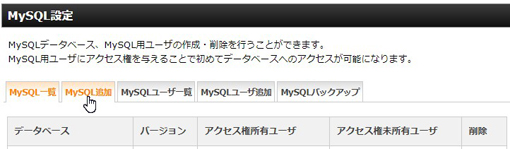
データベース名を設定してMySQLの追加を行います。
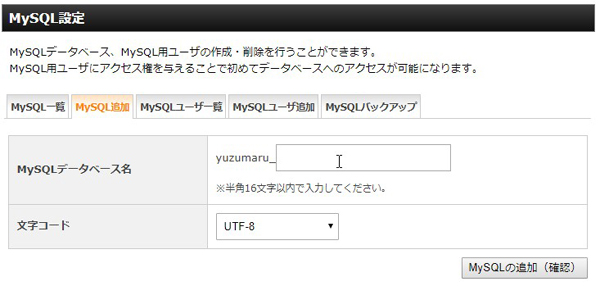
データベースユーザーの追加
MySQLユーザーの追加を行います。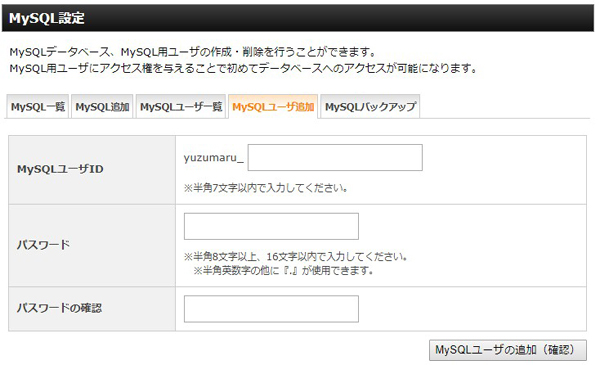
ここまでの
データベース名(MySQL名)
データベースユーザー名(MySQLユーザー名)
データベースユーザーパスワード(MySQLユーザーパスワード)
は、今後データベースを使う上で必要となりますからきちんと記録しておきます。
データベースとデータベースユーザーを結び付けます
データベースとデータベースユーザーを結び付けるということは、そのデータベースは、指定されたデータベースユーザーしか触ることができないことを意味します。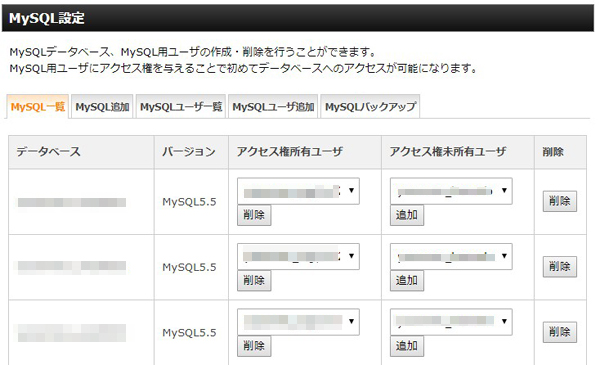
設定したデータベースのアクセス権所有ユーザーに、アクセス権未所有ユーザーを選択して「追加」を押します。
これで、データベースとそれを使うデータベースユーザーが結び付けられました。
MySQL一覧のページをずっと下の方に(最初はデータベースの数が少ないからスクロールしなくても見えると思いますが)
MySQL情報が表示されています。
ここで使用する(記録しておく)のが、MySQLホスト名になります。
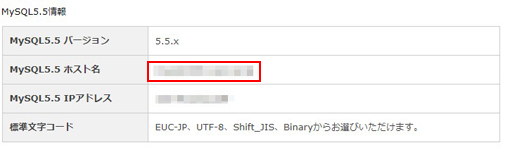
これで、MySQL(データベース)を使うためのデータベース、データベースユーザーの設定が終わるとともに、データベースを使う上で必要になるデータベースの4つの情報がそろいました。
※データベースを使うために必要になる4つの情報
・データベース名(MySQL名)
・データベースユーザー名(MySQLユーザー名)
・データベースユーザーパスワード(MySQLユーザーパスワード)
・データベースホスト名
揃ってない?じゃあ、最初から見直してみてくださいw
これらは、サーバーによって呼び方が違うことがあるということも覚えておくと便利です。
エックスサーバーではデータベースを使用するデータベースそのものの名前である MySQLと呼びますが、
サーバーによっては、データベースと呼んでしまっています。
正確には、MySQLは、データベースの1種です。データベースエンジンには MySQL以外にもいろいろなデータベースがあります。
phpのバージョン設定
エックスサーバーの場合、ドメインごとに php のバージョンを設定することができます。1つのサーバーで複数の php のバージョンを付けるメリットは非常に大きい・・のですが、この際そこはおいといて。
ワードプレスをインストールするドメインを選択します。
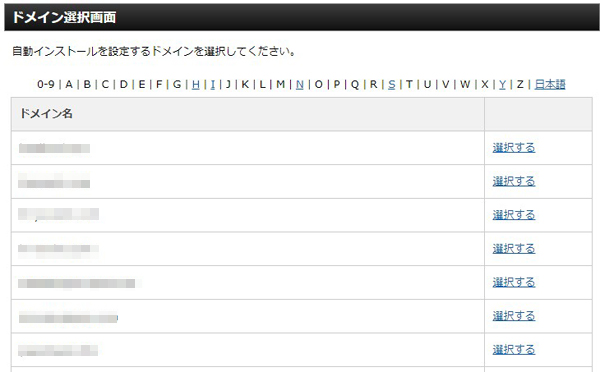
phpのバージョンを切り替えます。
通常は、推奨のバージョンになっているのでわざわざ切り替える必要はないと思いますが・・・
現在の最新版のワードプレスは、テーマエディタがセキュリティに引っかかってワードプレスから編集できない状態になるので、管理人は、少し前のバージョンを使うため、この設定が必須になっています(笑)
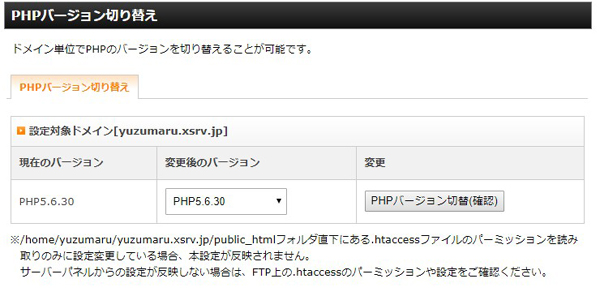
ワードプレスのスクリプトのインストール
「日本語ワードプレス」からワードプレスのスクリプト(プログラム)をダウンロードしてきます。⇒日本語ワードプレス
ダウンロードしてきたものは zip で圧縮されていますので、これを解凍します。
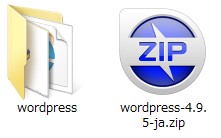
解凍したものをサーバーにアップロードしますが、ここでサーバーのどこに?という疑問が出るかと思います。
エックスサーバーの場合、以下のようにドメインごとにフォルダーが作られています。
エックスサーバーにドメインを設定すると必ず、そのドメインのフォルダーが作られます。
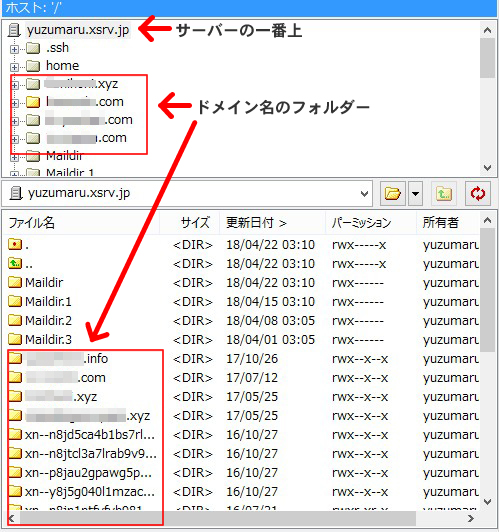
ワードプレスをインストールしたいドメインのフォルダーを開きます。
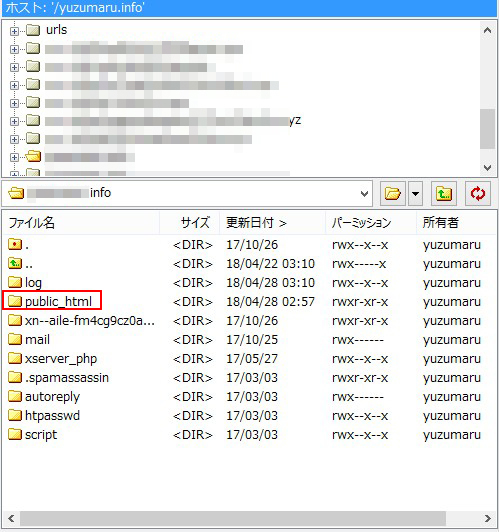
エラーログを入れるフォルダーやらメールホルダーやらの楽屋裏フォルダーが並んでいます。
この中から エックスサーバーのWEBサーバー(インターネットから(ブラウザで)閲覧できるサーバー、というかフォルダー)である、public_html というフォルダーを開きます。
public_html の中には、最初のデータである index.html ともう一つ画像ファイルが入っていますが、それは削除してください。※ index.html がはいったままだとワードプレスの index.php が表示されなくなるから
この public_html のフォルダーの中に解凍した wordpress のスクリプトをアップロードします。
前述の場合だと、wordpress のフォルダーをそのままアップロードしてかまいません。
ワードプレスの先頭のページ index.php が wordpress というフォルダーにあるということを忘れずに。
つまり、即座に ドメインのURLで閲覧できない場所にインストールされることになります。
そのためワードプレスをインストールした後でindex.php を public_html 直下にコピーしてくる必要が出ます。
安全性を考えるとその方がいいといわれていますけど、さほど決定的な安全性ではないので、これが面倒な場合は、wordpressの中味をアップロードします。
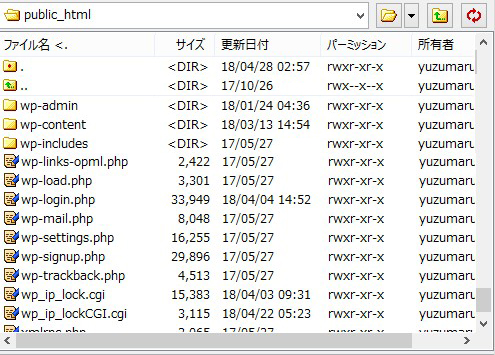
この状態で、http://ドメイン名/wp-login.php をブラウザで呼び出します。
wordpress のフォルダーをそのままアップロードした場合は、
http://ドメイン名/wordpress/wp-login.php
で、呼び出します。
3、ワードプレスの設定
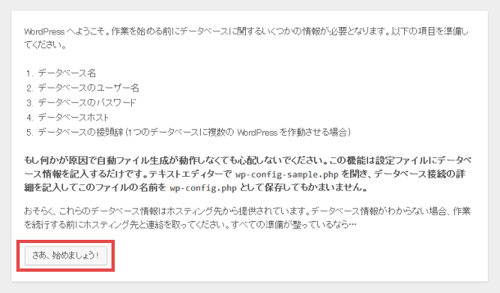
データベース名
データベースのユーザー名
データベースのパスワード
データベースホスト
データベースの接頭辞
の準備をしてくださいと表示されますが、
データベース名=データベース名(MySQL名)
データベースのユーザー名=データベースユーザー名(MySQLユーザー名)
データベースのパスワード=データベースユーザーパスワード(MySQLユーザーパスワード)
データベースホスト=データベースホスト名
となります。
で、問題のデータベースの接頭辞ですが、
データベースは、以下のような構造になっています。
データベース
データベーステーブルA
データベーステーブルB
データベーステーブルC
:
データベーステーブルB
データベーステーブルC
:
つまり、一つのデータベースの中にはいくつもの「テーブル」が存在するようになっています。
エクセルのブックとその中にある、シートの関係と一緒です。
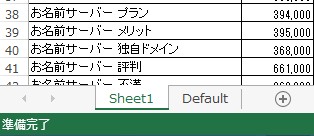
シートは、それぞれの目的ごとにデータを書いておきますよね?
データベースを使用するプログラムは、使うデータをデータごとにいくつかのテーブルに入れておきます。
1つのデータベースは、wordpress 以外、また 他のwordpress でも使います、使わせることができます。
するとインストールした wordpress で使っているテーブル名が 例えば、 wp-data という名前固定だったら?
他の wordpress で、そのデータベースを利用すると2つのwordpressで使うテーブルがバッティングしてデータが壊れて今います。
そのため、それぞれのプログラムで使うデータベーステーブル名の頭に接頭辞というものをつけることでそれを回避します。
例えば、接頭辞を wp_ とするワードプレスと wp1_ とするワードプレスというような感じです。
すととデータベースの中は、
データベース
wp_options
wp_posts
:
wp1_options
wp1_posts
wp_posts
:
wp1_options
wp1_posts
通常インストールを行うと 接頭辞は、wp_ となっていますが、2台目以降は、この接頭辞を wp_以外にする必要があります。すでに使われている接頭辞でインストールしょうとすると一応エラーメッセージがでますが、 wp_のままでインストールしてしまうとテーブルのバッティングが起こり、先に入れたワードプレスのデータがこわれてしまいます。
準備ができたら「さぁはじめましょう」です。
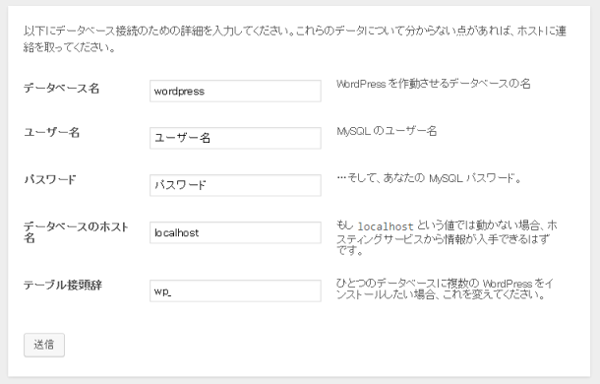
入力すべきことは、前述のとおりです。
「送信」で次のワードプレスのホームページ、サイトの情報を入力します。
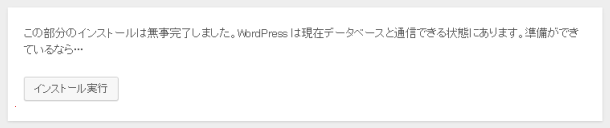
ただし、この画面に来る前に wp-config を書き換えることができないといったメッセージが出ることがあります。
これは、public_html もしくは、public_html/wordpress のフォルダーに書き込みのパーミッションが設定されていない場合に表示されます。
対策は、public_html もしくは、public_html/wordpress のフォルダーに書き込み許可をあたえてください。
データベースの情報そのものが間違っていてもこのページに来る前にエラー画面が表示されますのでデータベースの情報を再確認してください。
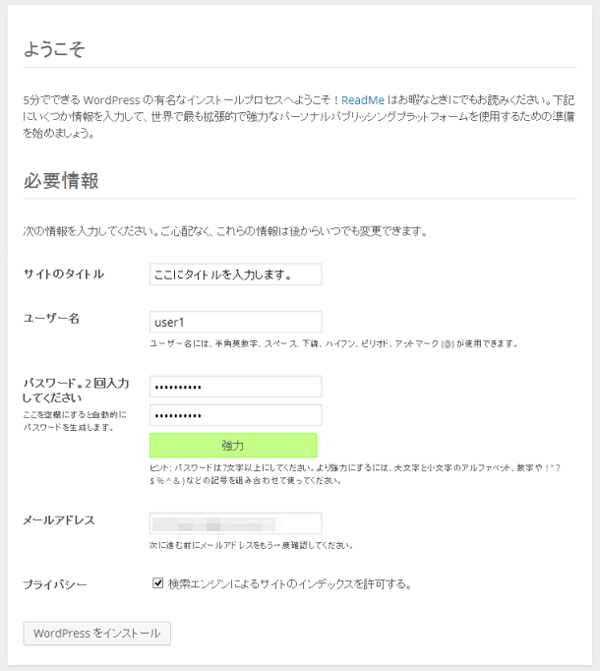 これから作るサイトの情報を入力します。
これから作るサイトの情報を入力します。※自身が決めたワードプレスログイン用のユーザー名、パスワードなどは、わすれないように記録しておいてください。
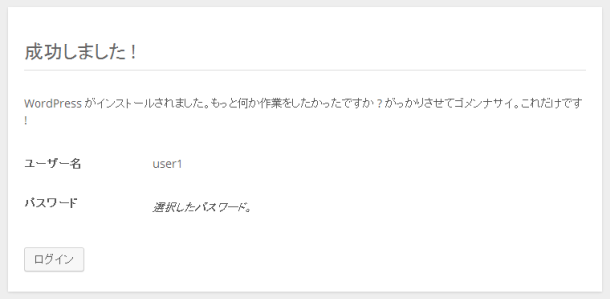
以上でワードプレスのインストールが無事に済みました。
ログインするために
http://ドメイン名/wp-login.php をブラウザで呼び出します。
wordpress のフォルダーをそのままアップロードした場合は、
http://ドメイン名/wordpress/wp-login.php
ご自身が決めたワードプレスログイン用のユーザー名、パスワードを入力してワードプレスの管理画面(ダッシュボード)に入ります。
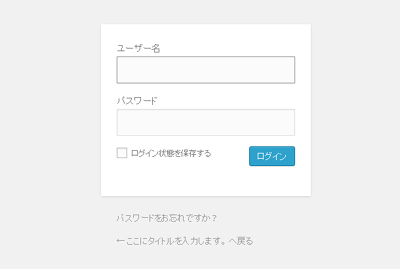
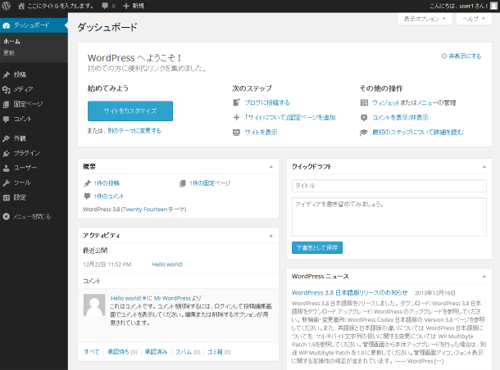
以上でワードプレスのインストールは終了です。
セキュリティの解除
「wordpressセキュリティ設定」を行います。ドメインの選択画面が間に挟まる場合もありますが、とりあえず、そこは省いて、以下のような画面になりますので、
国外IPアクセス制限設定の部分を off にしましょう。
※安全性が損なわれますので外部プラグインなどで ip 制限をかけるようにします。
じゃあ、ONのままでいいじゃないかということになりますが、ONにしておくといきなりワードプレスにログインできなくなったり作業中にログアウトさせられたりすることがあるので、ここは海外からのアタックは外部プログラムで対応します。
具体的には、.htaccess で制限をかけるという方法があります。
例>htaccess に以下を設定します。
<Files wp-login.php>
allow from xxx.6.251. <ここに自分のアクセスIPアドレスを設定します。
</Files>
自分のアクセスIPアドレスは、ブラウザを立ち上げるたびにかわる点に注意が必要。
現在のアクセスIPは、こちらで調べることができます。
>現在のアクセスIPを調べる
アクセスIP (xxx.xxx.xxx.xxx)がピリオドで区切られ4つの塊になって表示されますが、前の方3つの塊を .htaccessへ追加しておきます。
※それでも時々IPが変わりますので、ログインできなくなったら毎回調べて追加していきましょう。
<Files wp-login.php>
allow from xxx.6.251.
allow from xxx.8.251.
</Files>
これは、使いまわしが効くので、複数のワードプレスをインストールしている場合は、コピペしちゃってください。
窓の杜あたりに書き換えるプログラムがあるかもしれませんので(管理人は自作のプログラムを使っている)そちらも調べてみてください。
エックスサーバーで複数のwordpressを設定する方法まとめ
文章にするとかなり大変そうな作業ですが、実際にやると大したことはありません。ワードプレスの複数インストールは、次の作業で終わります。
・データベースの設定(ユーザーの追加、データベースとユーザーの関連付け)
・スクリプトのアップロード
・ワードプレスで使うデータベース設定(ワードプレスの接頭辞をわすれずに)
・ワードプレスで作るサイトの情報
ポイントは、データベースの情報をきっちりと把握しておくところです。
そこが理解できていれば、難しいというよりも面倒くさいという状態になります(笑)


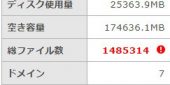

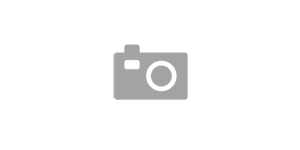
 数十年、コンピュータシステムのSE,プログラマをやってきて、その関係でホームページ、サイト制作などの仕事も行う一応有限会社の企業主ですw
数十年、コンピュータシステムのSE,プログラマをやってきて、その関係でホームページ、サイト制作などの仕事も行う一応有限会社の企業主ですw